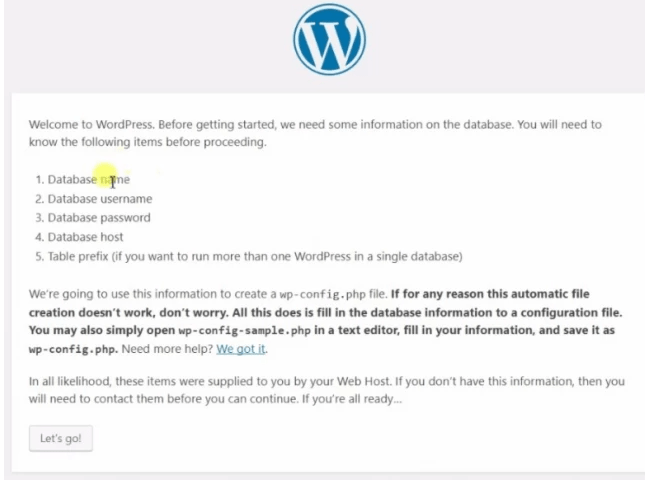Do you want to
create a social network with WordPress ? where users can interact with each other, post statuses, upload photos, and much more? Well, today I explain how to create a social network with WordPress and BuddyPress.
Do you know?
WordPress is beautiful CMS, where you can make almost all the types of websites you can imagine. Because I imagine that something will resist it. But luckily, creating a social network is not among the impossible of WordPress and it can be done perfectly easily.
Among the thousands of plugins that exist and that you can install in WordPress, there is one that turns your website into a social network with all the typical components that any site with these characteristics needs.
That plugin is BuddyPress, and you can download it for free from the WordPress repository. It is currently installed on more than 200,000 websites and is regularly updated to improve its functionality and always be up to date with the latest versions of WordPress.
Come on, in a nutshell, BuddyPress is a gem in the rough to create a social network with few resources.
Let's see, do not think that you can create a social network like Facebook, because there is a lot of investment behind it and it is much more complicated to create something so big, but with BuddyPress, you can do very cool things and attract your audience to participate in it, share content, comment on the profile of your friends, and all those little things that are done on social networks.
How to create a social network in WordPress from scratch step by step...
Since I don't know what level you are at, dear reader, I am going to explain all the steps to create a social network from scratch. That is, starting from the basis that you have absolutely nothing: no domain, no hosting, no knowledge of WordPress, no nothing.
If you already have all that, congratulations! You are more than halfway done and you can jump right down to the section where I explain how to install and configure BuddyPress. Otherwise, we continue!
The first steps to creating a social network are exactly the same as the steps to creating a blog and I have already commented here. so I will briefly explain what each of them consists of.
Search for a domain...
Here I explain what a domain is, but to summarize, it is the name that your social network will have followed by the extension “.com”, “.net”, “.es” or whatever.
In the case of Youtube, its domain is “
youtube.com”.
It can take several hours of thinking, brainstorming, discarding names, and especially importantly, checking that the domain is free.
Because it is useless to come up with the best name in the world if the domain is already being used by another website.
Although all extensions are good for creating your social network, the most used and remembered is ".com", so it is recommended that you choose a name that has this free extension.
When you have found a name that you like and it is free, it is time to move on to the next step.
Hire the hosting...
Read more or you can buy hosting from us..... Shared Hosting BDMic
Creating a social network with WordPress is free, but for it to work well (without crashes or interruptions, with security measures, with high speed, etc.) you have to host it on a good web server.
As many photos and videos are uploaded on a social network, you will need a hosting that has enough disk space. I recommend you start with this shared hosting in the first steps of your site
If over time the website grows and becomes too small for you (hopefully, right?) you will migrate it to one with greater capacity or to a private one.
When you go to install it, it will tell you to enter a domain for your website. This is where you will have to write the domain that you had thought of in the previous step and they will leave it for free for the first year.
Install WordPress...
Perfect, you already have your domain and your hosting ready to install the website that in the following steps will become a social network.
So now it's time to install WordPress, the most widely used content management system in the world that allows you to create almost any type of website.
WordPress has a lot of great things, but the best of them is that it allows you to create a website in a matter of seconds without having to touch a single line of code.
Its installation can be done manually, but if you don't want to complicate your life too much, you can use the automatic installation offered by the hosting you just contracted.
Follow the Steps-
1. Install a template: BuddyPress themes
2. Install and configure BuddyPress
3. How BuddyPress Works: Search on Google.
4. Plugins for BuddyPress (extensions)
Well, as I said at the beginning of this post, there are tons of plugins that allow you to add new features to BuddyPress that you may be interested in depending on the social network you want to create.
I am going to show you some of the plugins that I find most interesting:
BuddyPress Activity Plus adds the function of sharing in any publication that is made on the social network. Something similar to what Facebook has to share.
Events Manager – This allows users to create public events and have their friends RSVP.
BuddyPress follow: implements a system similar to Twitter, in which a user can follow another without the need for the latter to confirm their friendship.
iFlayChat: is a chat so that users can chat with each other, make video calls, etc.
rtMedia: adds an extra tab in the user's profile and in groups that allows uploading images, albums, etc. It is expandable with paid addons that allow you to do many more things.
BuddyPress Activity Privacy – This allows you to add levels of privacy to posts. Each user will be able to choose who can see their posts, Facebook-style.
These are some of the free plugins that exist and that you can download from the WordPress repository.
WELL DONE, As always, if you have any questions you can ask me in the comments and I will answer you as soon as possible.